When reading on paper, we like to make the black-and-white printouts a little more exiting by highlighting and note-taking at the side. Well, we can do just that in Preview.
In this series, I will share a couple of tips on article reading using Preview, starting with the virtual highlighter.
Text Highlighter in Preview
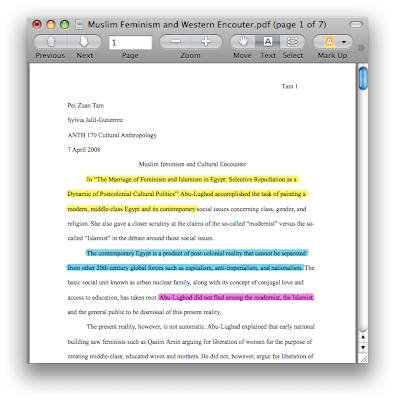
Let's say you have your text PDF file opened in Preview. Here are the steps to mark up a snippet of the text:
- Use your cursor to select(highlight) the text snippet.
- Look for the "Mark Up" function in the toolbar or under "Tools" in the menu bar.
- If you want the mark up to stay permanent, remember to re-save the PDF document.
That's it!
Use Different Colors
If you don't like the default color Preview assumes, or you like to use multiple colors just like you have many different highlighters in the physical world, you will love the color palette.
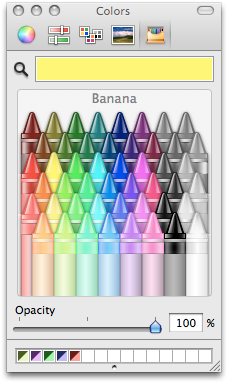
Goto Tools in the menu bar, and select "Show Colors". The color palette will show up on screen. I like to keep the color palette open side-by-side with the article I am reading, since I like change the mark up colors all the time. It is super handy!
That's it folks, more tips on Preview are on the way. Stay tuned!
