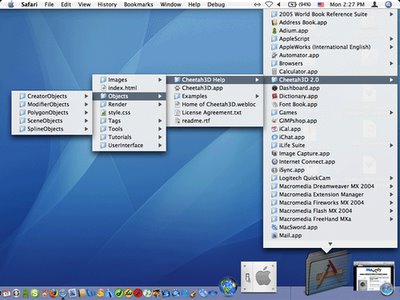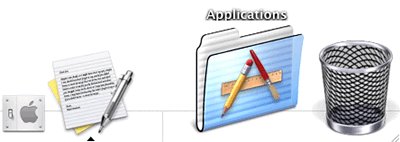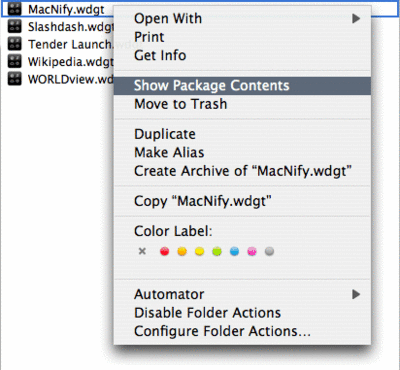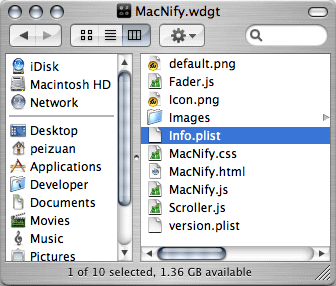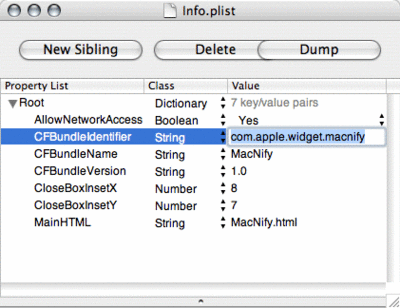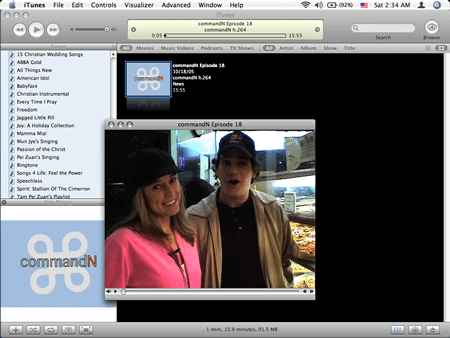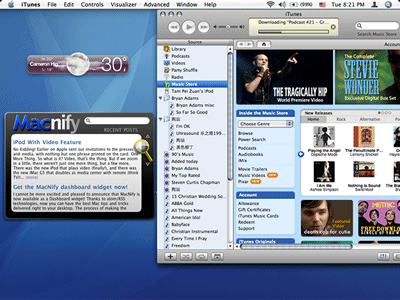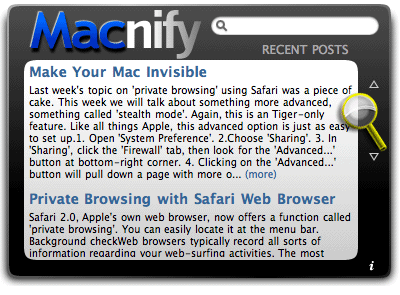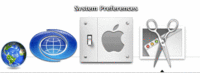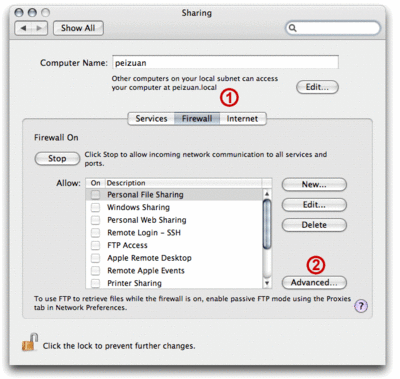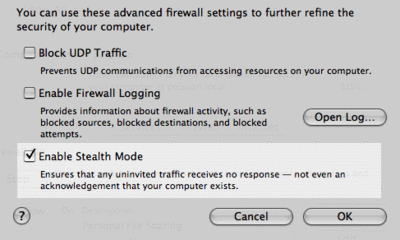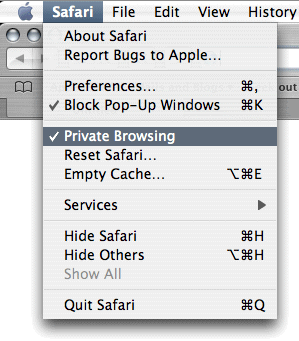iPod's video function tested!
Since the launch of the
new iPod about two weeks ago, I have wondered whether videos would look good on the tiny screen. Last Sunday I finally got a chance to play with it at the Apple store.
Size matters
Your digital cameras might be one of the latest modals that come with 2.5" LCD screens, so you may very well know how it is like when running videos on the iPod. In fact, 2.5" is quite
big for a portable device that fits into your pocket. The size of the screen is great for casual moments like sharing kid's birthday videos or the latest greatest music videos with friends, but still a far cry from serious movie treats with home-popped popcorns.
iPod + TV
What if you can hook it up to a TV set and play
Finding Nemo
to everyone in the living room? If so we may just forgive the size limitation with the iPod screen. And according to the Apple store guy, "that's the whole idea of it". Sounds great, doesn't it? Wait till you hear the full story.
I asked the same Apple guy whether the iPod could handle videos in various sizes and adjust them dynamically to fit the 2.5" screen, and the answer was No. It turns out that iPod can only handle videos up to 320 x 240 pixels, which is the native resolution of the screen itself (that's half the TV's resolution, but TV does
interlaced frames, so I think it doesn't matter). That isn't very impressive in the age of high-resolution content. However it is still okay to play video on TV with the iPod as long as you are not looking for a cinematic experience.
Steve Jobs, Apple's CEO, demonstrated that at the product launch using a footage from U2's live concert and it worked reasonably well.
The bottom line is, there is no
HD support yet with this release. Perhaps when Apple finally rolls out the true iPod Video, there will be. Let's keep hoping.
Do we like it?
Still, there are things to like about the iPod's video function. Videos run smooth on it, and the LCD delivers sharp images and dynamic colors. Although it may take a few seconds to load the video (
buffering, as they call it), once the video starts rolling it will play without skips and delays (unless you have a corrupted file).
And let's not forget that with the new iPod you can now put tons of video content in your pocket and play it on the device itself as well as standard TV sets and projectors. I am sure all of us can think of ways to capitalize on this new freedom. For example, some people are already
using the iPod Photo to do slides presentation, now with the new iPod they get to do video presentation as well.
Should you buy it?
If you have craved for the big iPod all these while, by all means get one of these new iPod! With or without video it doesn't make the iPod a less exciting portable music player than it already is. Plus video? Why not!? All in all, the new iPod makes a very good video device on the road. I'd want to use this gadget to watch video podcasts and comedies, but definitely not Star Wars.
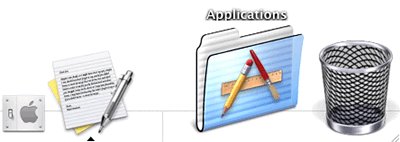
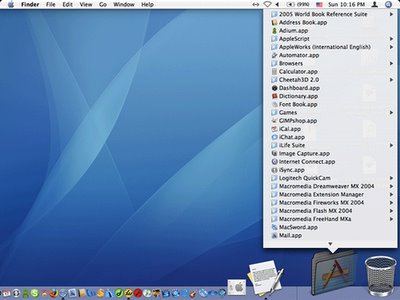 It can even show the contents of the subfolders in a nested list, much like the "Start" menu on Windows.
It can even show the contents of the subfolders in a nested list, much like the "Start" menu on Windows.