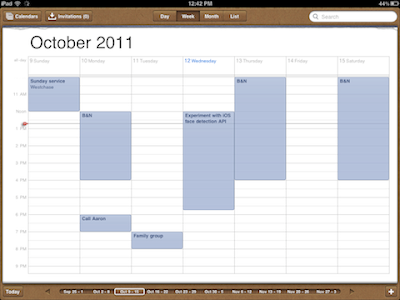The Calendar app in iOS5 is shipped with some new and useful tricks that is going to make your schedule making a little more touchy-feely.
The Long-Press Gesture
Up until iOS4, the only way to add a Calendar event is to tap the "+" button on the top right corner in the app.
New in iOS5, when in Day view, you can long-press anywhere with open slots, and a new event will appear on the screen right beneath your finger. Nifty. The new event will be hovering on the screen, following your finger wherever it goes until you let go of the touch, allowing you to place it on the time slot you desire.
If you long-press an existing event, that event will also appear to be hovering, making it easy to move an event by touch.
Changing Event Duration
After lifting your finger from the long-press gesture, you will see two little circles attached to the event, one on top, and another below. These circles are the handles for you to change the duration of an event: dragging the top circle changes the start time, and the bottom circle the end time.
Week view in iPhone
Thanks to a larger-size screen, iPad's Calendar App has always have a Week view. In iOS5, iPhone gains the similar capability, finally.
If you hold your iPhone in the landscape position, you will see a brand new view with multiple days going across, and the hours of each day going downwards. You can pan the view sideway or vertically by touching, no surprise there. Other than presenting your schedule in a whole new perspective, the aforementioned tricks still apply here, meaning you can move a event to a different day just by long-pressing and sliding your finger. This is by far my most favorite new trick on the iOS5 Calendar App.Update
More tricks have been discovered: